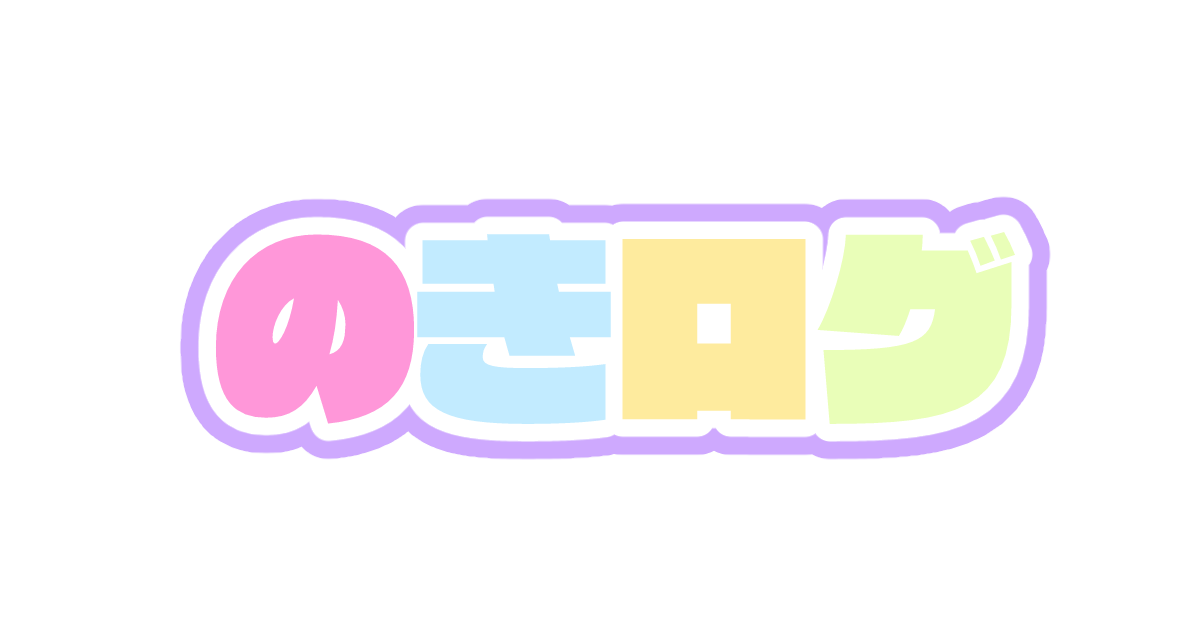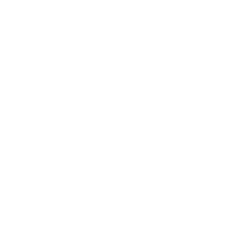この記事はIT用語を何も知らない超初心者ブロガーの私が
という超怖い警告を消すために必死で奮闘した記事です。
本来この操作は上級者向けで「強制」ではなく「推奨」の操作らしいのですがこの警告を消さないと将来的に収益化に影響が出るのだとか…。
ですのでwindowsをお使いでwpXサーバーを使っている方(Xサーバーとは異なります。wpx speedサーバーでもできました。)向けに備忘録として置いておきます!ぜひご活用下さい。
ゴールはここ!
今回の警告を消すには「http://ご自分のドメイン名/ads.txt」とタイピングして、こういう画像になることが条件です。
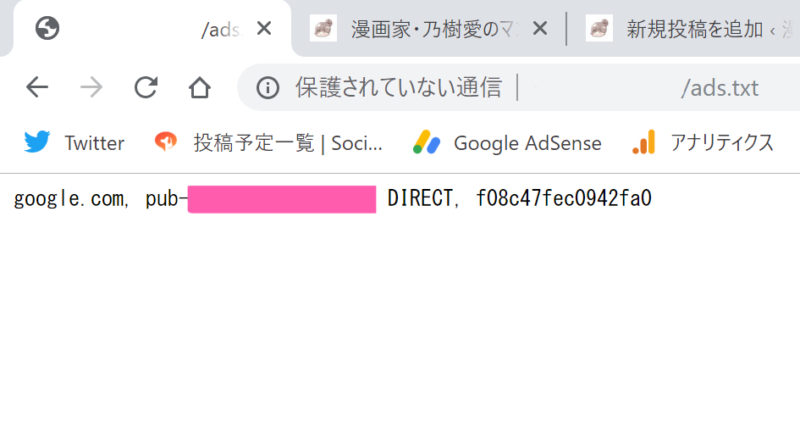
主な手順としては
2.ads.txtファイルをGoogle Adsenseからダウンロードする
5.FFFTPをインストールする
6.FFFTPからサーバーに接続する
7.作ったテキストファイルを適切な箇所にアップロードする
8.反映まで待つ
「難しそう…」と思った方。
…非常に難しかったです!😱😱😱
でも根気さえあれば誰でもできます!!!
私でも出来たので大丈夫です!!!

せっかく収益化した自分のサイトをこんな警告ごときでムダにしないように一緒に頑張りましょう!🙌
wpXサーバーのFTP設定をONにしてパスワード取得
wpXサーバーにある「FTPアカウントの設定」を行ってFTPアカウントIDやパスワードを発行しましょう。まずは「wpX管理パネル」からFTP設定を行います。
デフォルトでは「FTPアカウント設定」はOFFになっていると思いますのでそれをONにします。(※この画面ではすでにONになっています。)まずFTPアカウント設定の「設定」をクリックしましょう。
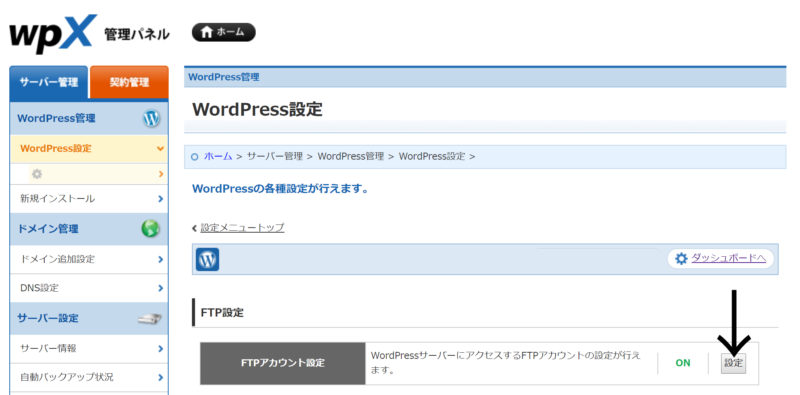
「設定」をクリックするとこの画面になります。(※この画面ではすでにONになっています。)
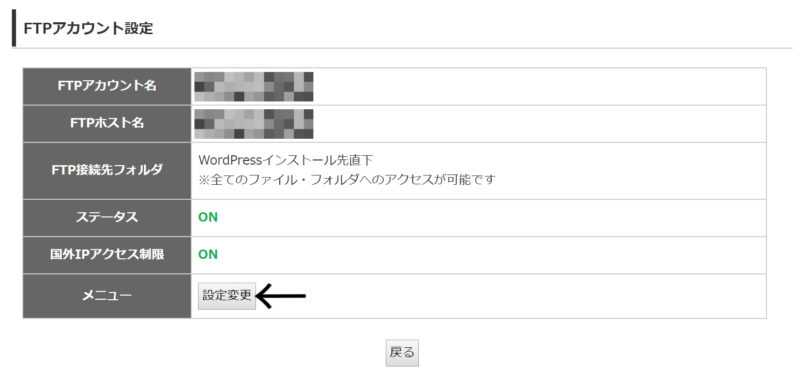
メニューの「設定変更」をクリックするとこういった画面が出てきます。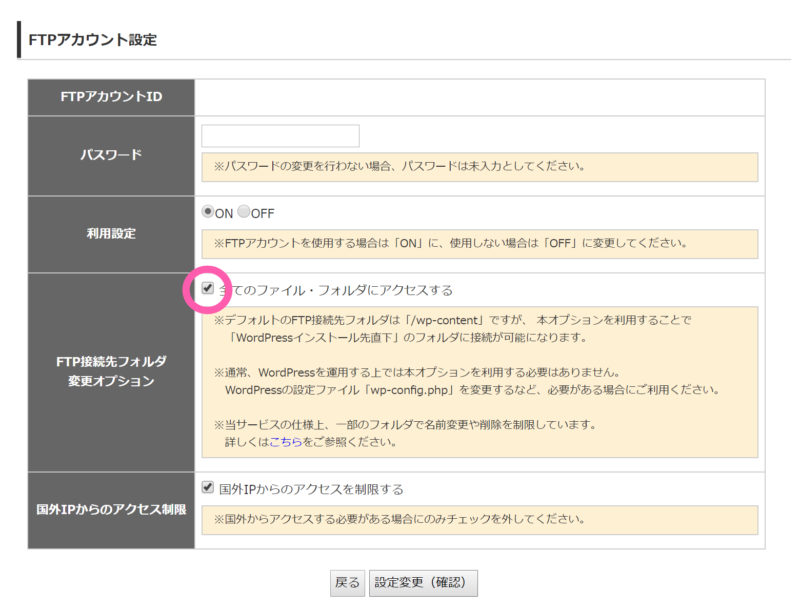
「すべてのファイル・フォルダにアクセスする」に✔を入れましょう。公式サイトに手順が載っておりますので、下記の通りに進めます。
この初期設定が完了した時の画面に、パスワード等が掲載されますので控えておきましょう。これでFTPアカウント設定のステータスがONになりました!👏
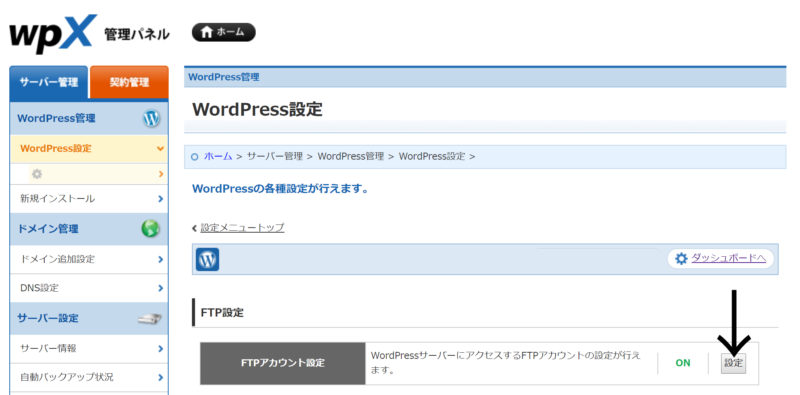
ads.txtファイルをGoogle Adsenseからダウンロードする
Google AdSenseからサイト→サマリーを選択し、ダウンロードを押します。ダウンロードすると「ads.txt(アズテキスト)」というファイルがダウンロードされます。このファイルはあとで使います。
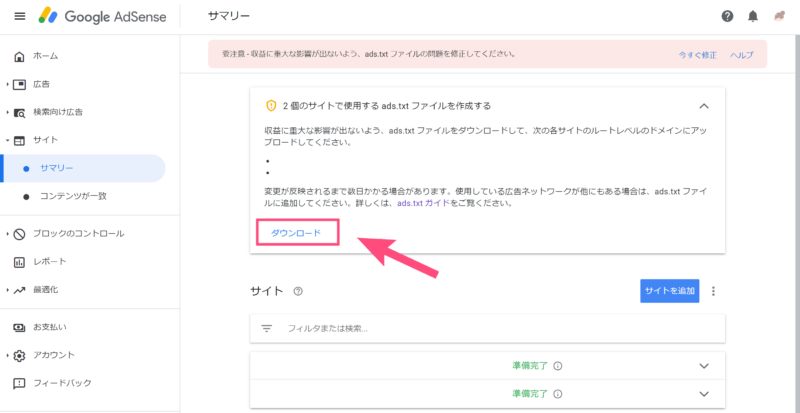
Code Writerをインストールする
では次にWindows StoreからCode Writerをインストールします。
このCode Writerはテキストファイルを作成するために必要なソフトです。※メモ帳でも代用可能なようですが、メモ帳でのやり方は他のサイトをご参照ください。
テキストファイルを作る
では先ほどインストールしたCode Writerを使ってテキストファイルを作成しましょう。
主な手順は以下の通りです。
2.Newの▼ボタンを押してTextを選択
3.左の部分にCodeを入力する【重要】
4.左上のフロッピーマークより「Save」で保存画面へ
5.「ads」という名称の「text」ファイルで保存する
Code Writerを開いたらNewの▼ボタンを押してTextボタンを入力します。
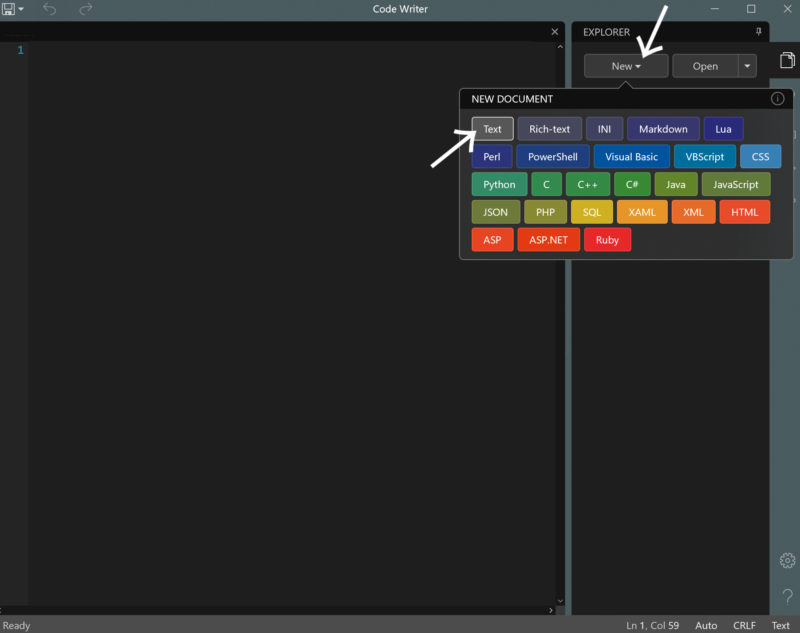
左側の欄に下記に次の一行を書きます。(詳細はこちら。)
google.com, pub-0000000000000000, DIRECT, f08c47fec0942fa0
「pub-0000000000000000」の部分はご自身のサイト運営者IDに置き換えてください。
サイト運営者ID乃確認はGoogle Adsenceのアカウントにログインして、アカウントにある「アカウント情報」で出来ます。(詳細はこちら。)
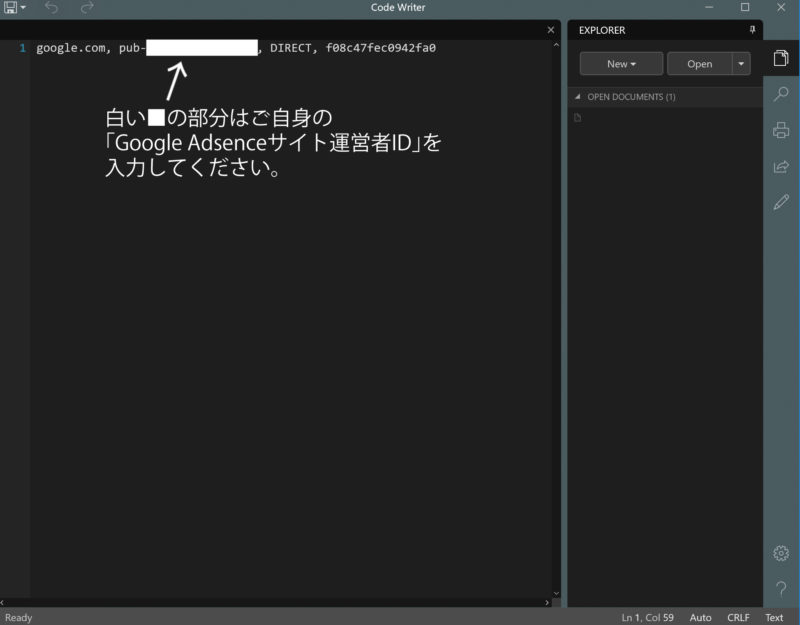
ここまで出来たら保存をしましょう。
ショートカットキーでもOKです。
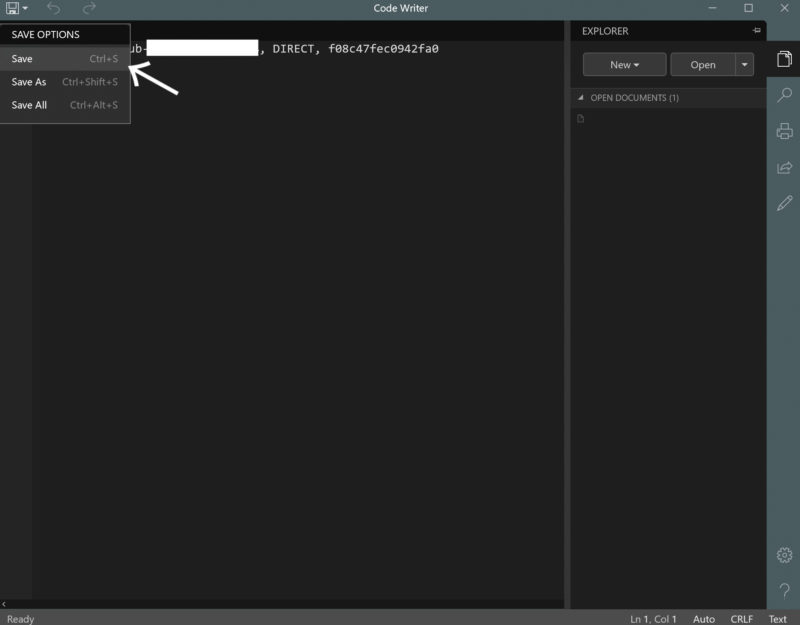
保存先はデスクトップがオススメです。
ファイル名には「ads」と入れておきましょう。
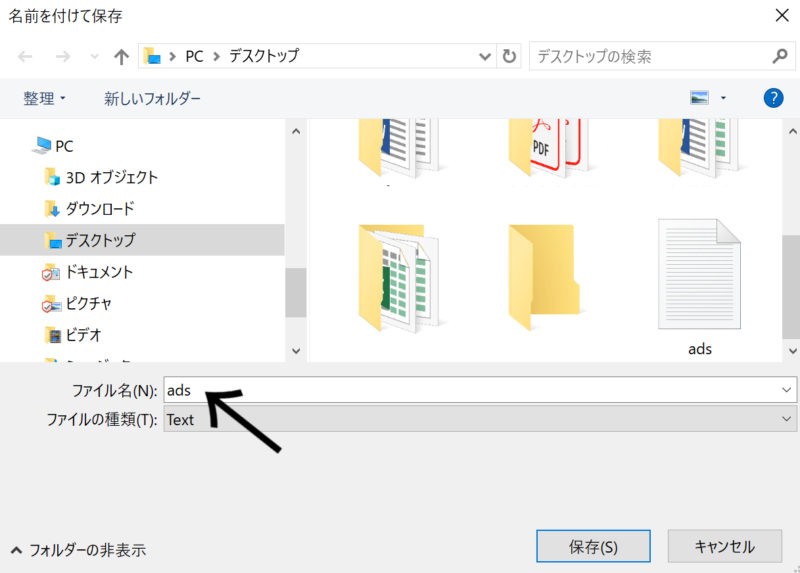
これで「ads.txt(アズテキスト)ファイル」が完成しました!👏👏
FFFTPをインストールする
ここまで出来たらFTPソフトをインストールします。

ここからちょっとややこしくなると思いますが
ここをクリアできれば終わりです!
私が利用した「窓の杜」さんです。
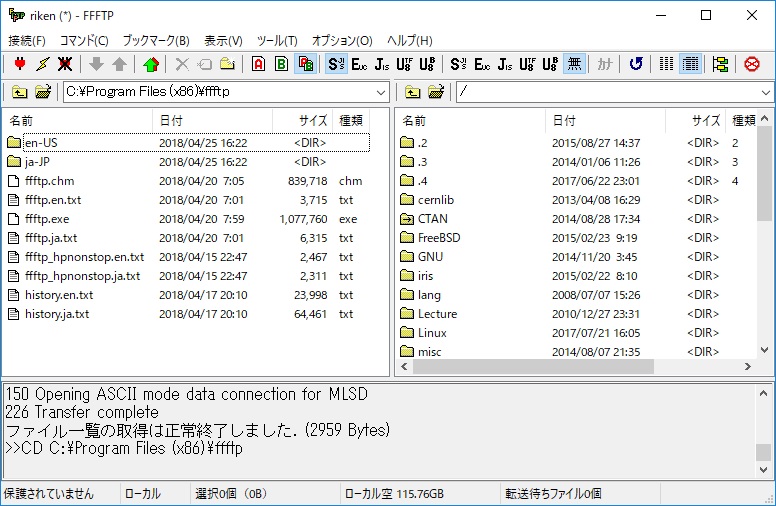
PCによって32bit、64bitのどちらをダウンロードするか異なりますので確認方法は下記の「E-SOFT.NET」さんのサイトでご参照ください。(私は分からなかったので両方インストールしてしまいました…😭😭😭あとで確認したら64bitだったようです🙄)
FFFTPからサーバーに接続する
FFFTPをインストール出来たらさっそく開きましょう。
左の接続ボタンを押してみましょう。
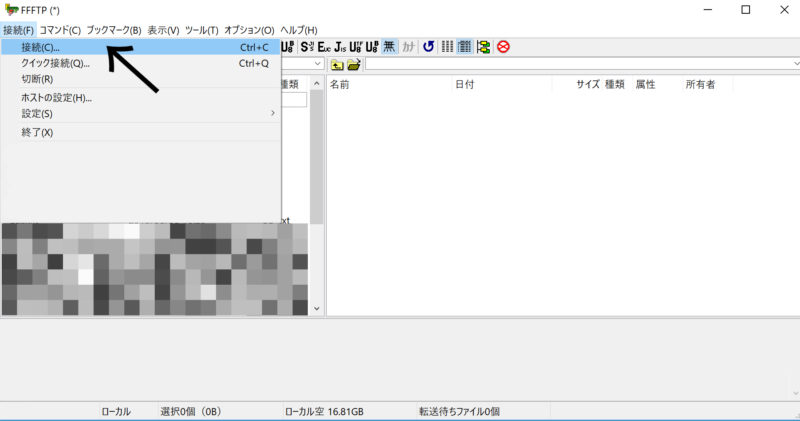
この画面になるので「新規ホスト」を選択しましょう。
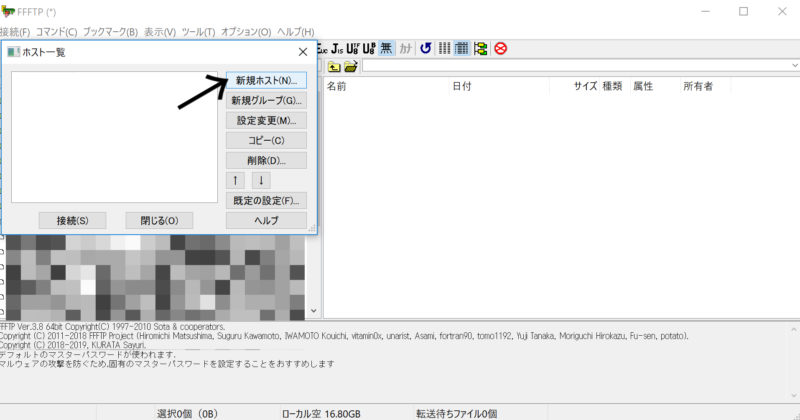
するとこの画面が出てきます。
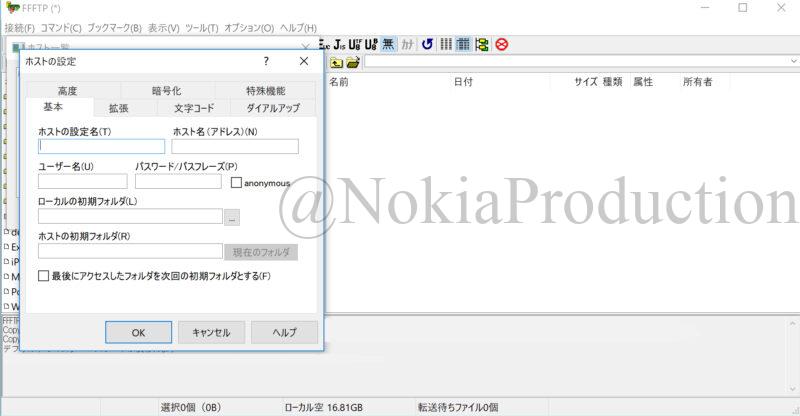
この画面になったら下記の手順で入力します。使うのはFTPアカウント設定の画面です。赤色マーカーが上記のFTP設定の際の呼称で青色マーカーがFFFTPの空欄の呼称です。
2.wpxサーバーのFTPアカウント設定にある「FTPホスト名」をFFFTPの「ホスト名(アドレス)」に入力。例)xsample.wp-x.jp(xsampleにはサーバーIDが入ります。
3.wpxサーバーのFTPアカウント設定にある「FTPアカウント名」をFFFTPの「ユーザー名」に入力。対象のWordPressの「ドメイン名(※サブドメイン含む)」を入力。
4.wpxサーバーFTPアカウント設定の際に発行された「パスワード」を「パスワード/パスフレーズ」に入力。
これ以外の入力・チェックは特に必要ありません。出来たらOKを押してください。
ads.txtファイルを適切な箇所にアップロードする
そうするとこの画面になるかと思います。※ならない場合は「接続」→「ホストの設定」から今作ったホストを選択してみて下さい。
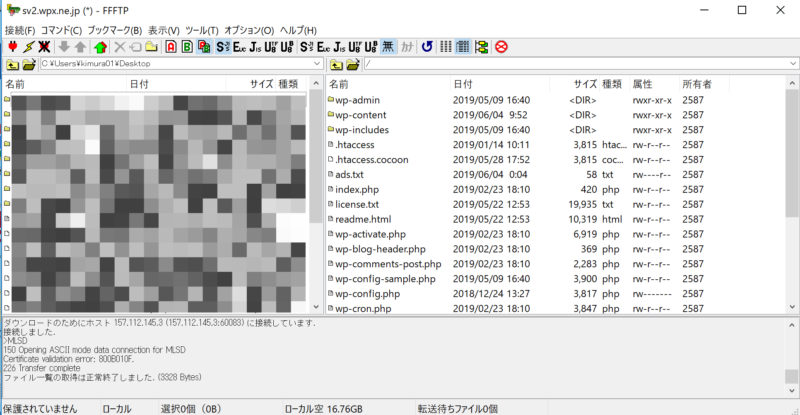

ここまで頑張ればあとはドラック&ドロップするだけ!
それではデスクトップにある「ads.txt(アズテキスト)ファイル」を右側にドラック&ドロップしましょう。(私のads.txtファイルはもう入ってしまっていますが…🙄)

どこに置いても関係ないらしいので、とにかく「右側」に置きましょう。
反映まで待つ
以上で終わりです!👏👏👏

上級者向けの内容だったのにも関わらず
最後までやりきったこと…
本当に本当にお疲れ様でした!
正しい位置に設置されていても反映まで少し時間がかかりますので、あとは反映されるのを待ちましょう。ちなみに私は一晩でした(およそ8時間?)
反映されれば最初にお伝えしていたこの画面になるはずです。改めて「http://ご自分のドメイン名/ads.txt」(もしくは「https://ご自分のドメイン名/ads.txt」)でチェックしてみましょう!
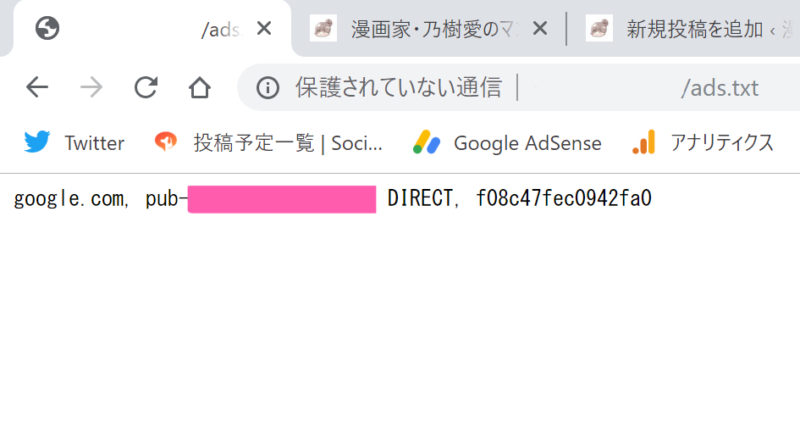
反映されれば24時間以内にGoogle AdSenceの警告エラーが消えるようです。ご確認ください。

これからもブロガーライフを共に頑張りましょう!